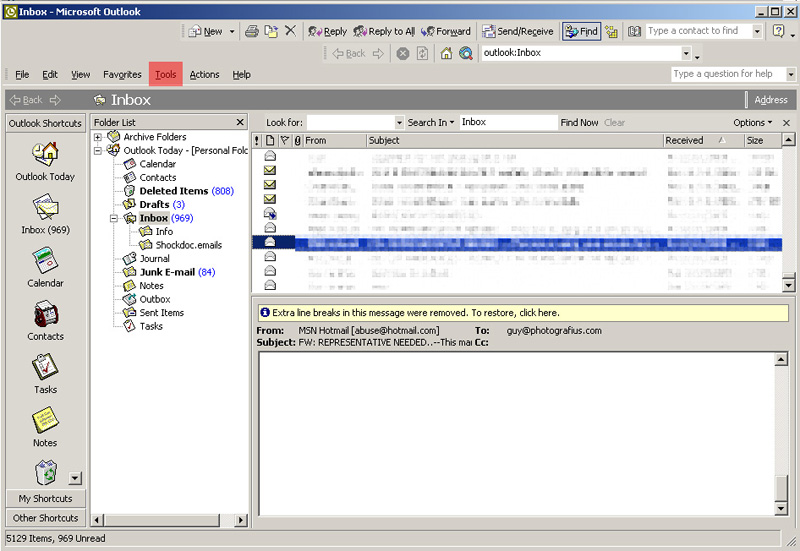
On the E-mail Accounts wizard window, select "Add a new e-mail account" and click Next.
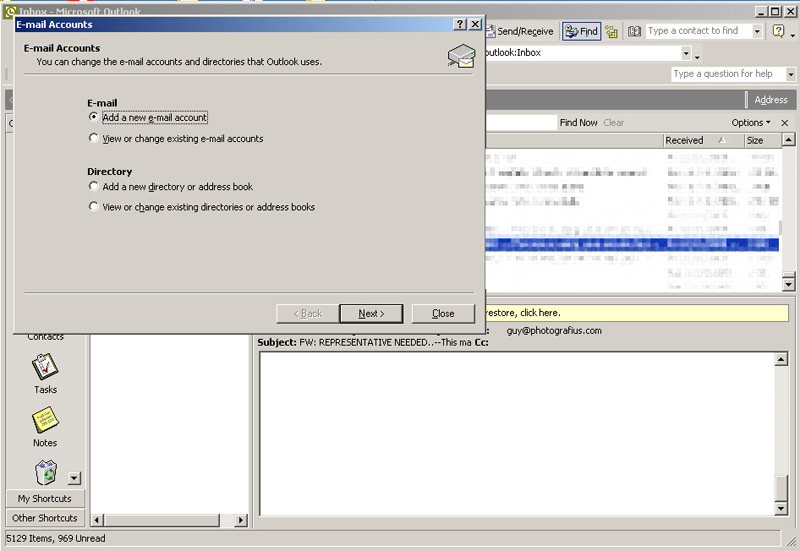
For your server type, select "POP3" and click Next.
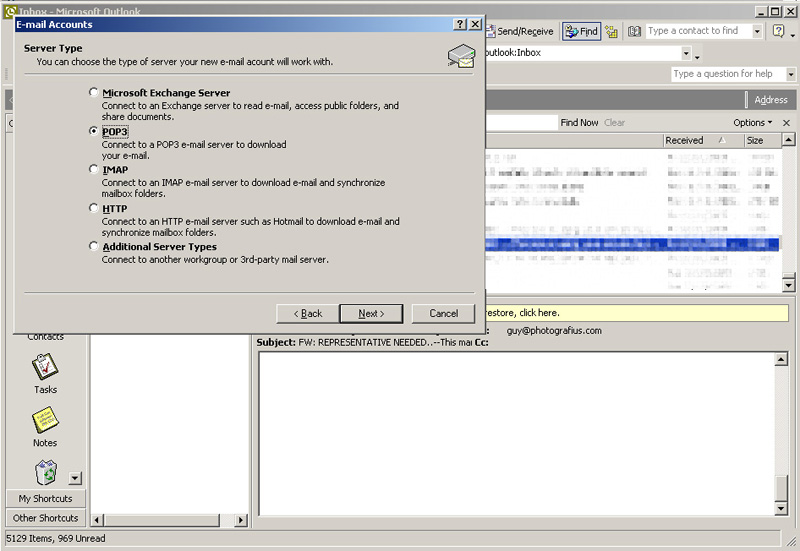
- Your Name
- Enter your first and last name.
- E-mail Address
- Enter your e-mail address.
- User Name
- Enter your username.
- Password
- Enter the password set up for your e-mail account.
- Incoming mail server (POP3)
- Enter click.photografius.net for your incoming mail server.
- Outgoing mail server (SMTP)
- Enter click.photografius.net for your outgoing mail server.
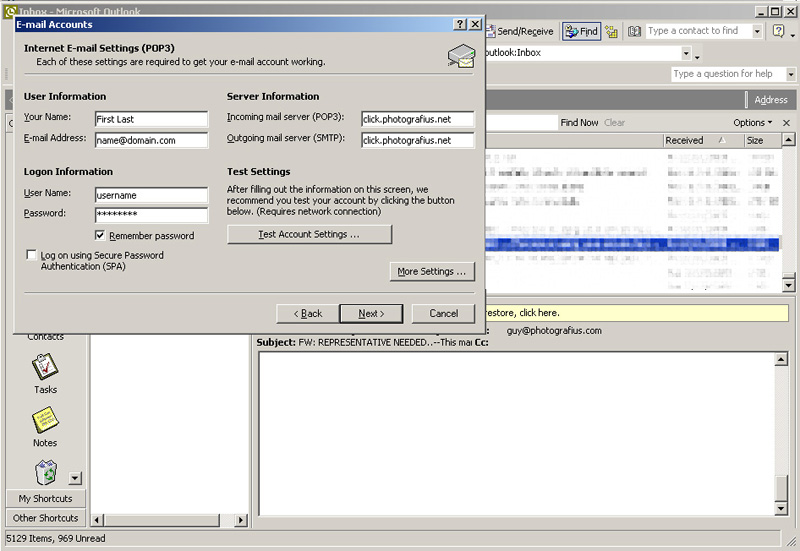
Click "More Settings."
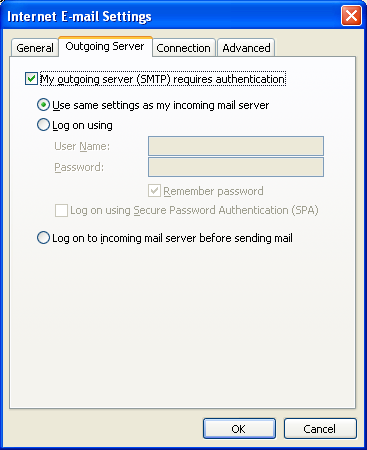
Click OK.
You may click "Test Account Settings" to verify all is working now.
Click Next.
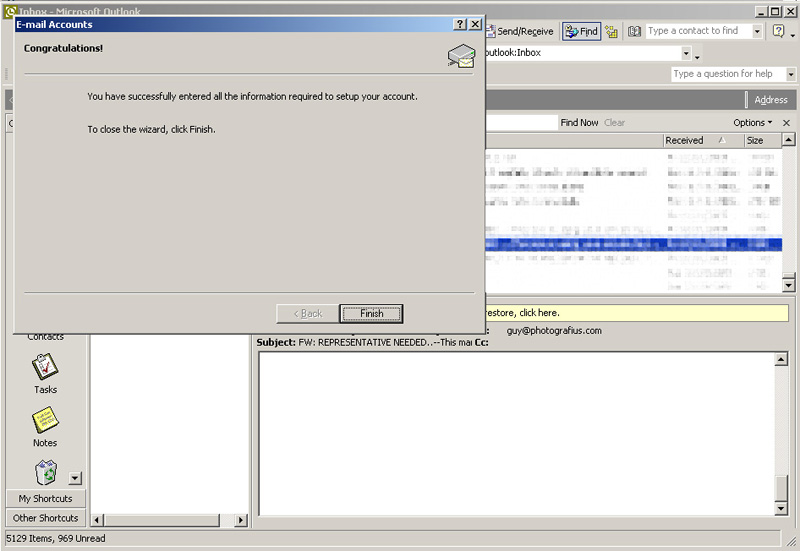
Click Finish.